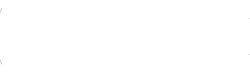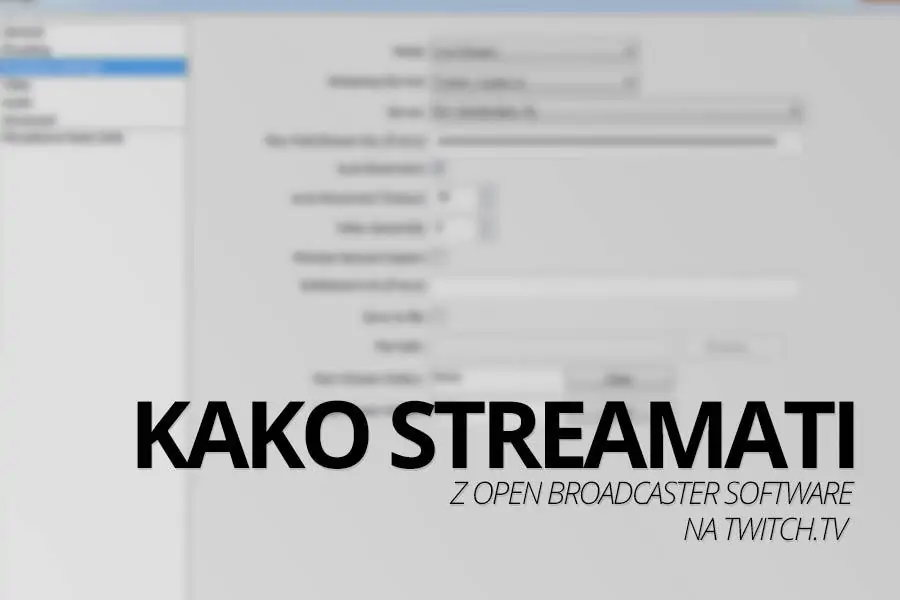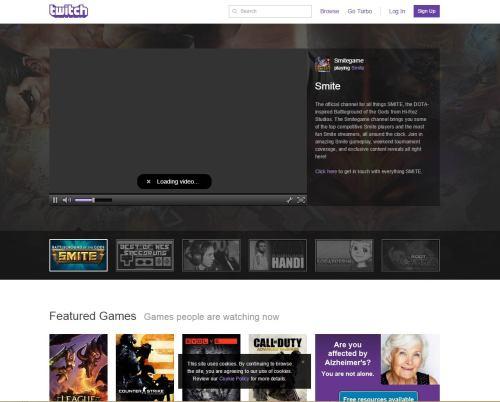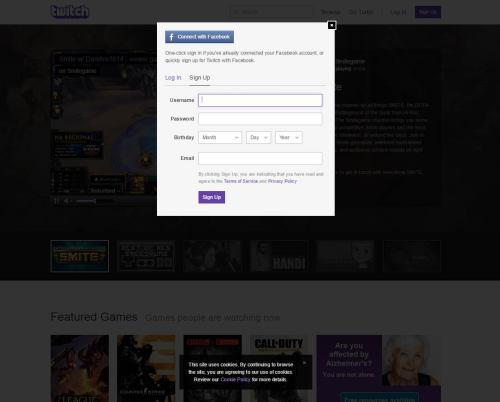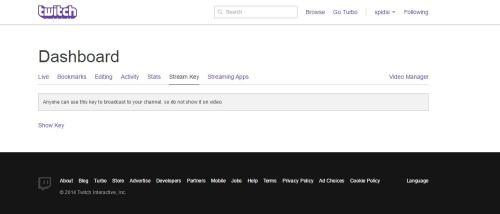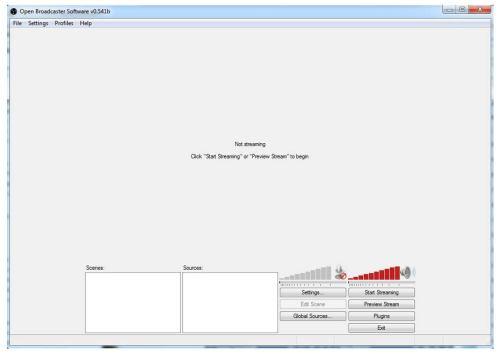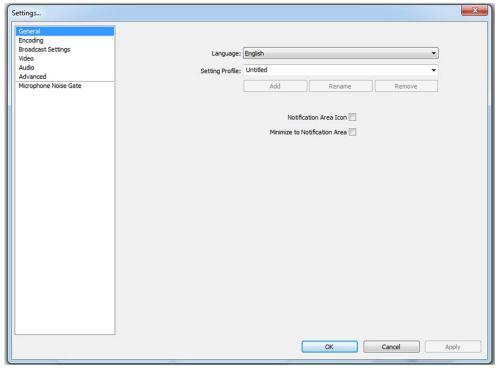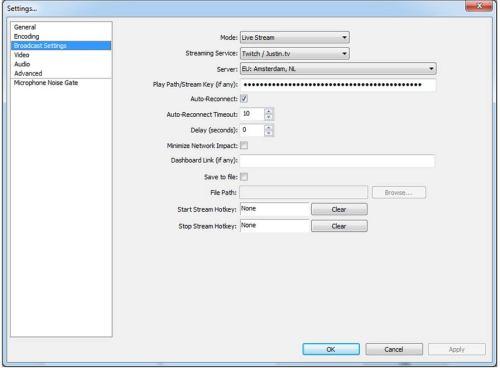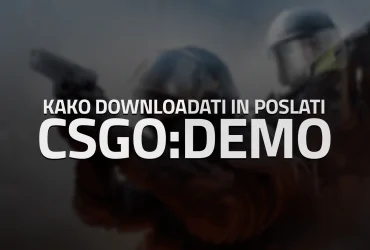Kako streamati na Twitch.tv z uporabo Open Broadcaster Software?
Ste že zasledili kakšnega profesionalnega igralca, ki z veseljem osrečuje svoje oboževalce in ostalo publiko preko svojega osebnega kanala na kakšni izmed popularnih spletnih straneh za streamanje(tu nekak neven zaključiti)? Bi se tudi vi radi preiskusili v stremanju in se pokazali pred svojimi prijatelji in drugimi? Pripravili smo vam vodič, ki vas bo v celoti pripravil na to.
Celoten projekt potrebuje nekaj spretnosti ter različno programsko opremo. Pomembne so specifikacije, ki prilagodijo najboljšo kvaliteto, ter so v skladu z vašo strojno in programsko opremo. Na trgu je veliko programov, ki to omogočajo vendar imajo vsi svoje slabosti, med najbolj znami in popularnimi so XSplit, Open Broadcast Software in FFSplit. Najprej se bomo osredotočili na posamezno programsko opremo in v nadaljevanju še vzpostavitev, ki vas bo od koraka do koraka vodilo k uspešni namestitvi.
Poleg določene programske opreme, smo odvisni od strojne opreme. Kvaliteta samega streama je brez dvoma odvisna v prvi vrsti od kvalitete procesorja in pa grafične kartice, nesmemo pa pozabiti same hitrosti vaše povezave.
Zadnja zadeva brez katere enostavno nemoremo prenašati iger, je spletna stran, ki omogoča prenos, kjer si lahko registriramo in oblikujemo svoj kanal. Med najbolj znanimi je Twitch.tv, saj je najbolj popularen in ga uporablja večina profesionalnih igralcev ter različne organizacije za prenos tekmovanj.
XSplit
Eden izmed vodilnih programov, kar se tiče spletnega prenašanja najrazličnih videoiger, katerih nabor je pa odvisen med drugim tudi od spletne strani preko katere se prenaša. XSplit je popularen med bolj znanimi igralci in organizatorji tekmovanj, ki imajo že začeten kapital. Kaj to pomeni? XSplit ni v celoti zastonj, kar nas posledično pripelje do tega da nemoremo uporabljati vseh funkcij, ki bi jih z kakšnim drugim programom lahko. Vseeno pa ga lahko prenesemo preko njihove spletne strani (https://www.xsplit.com) pod zavihkom ‘Download’ – Prenosi.
Open Broadcast Software
Malo manj znan vendar vseeno dokaj popularen program predvsem med začetniki pri streamanju, saj je v celoti zastonj in odprtokoden. To nam omogoča veliko več opcij za optimatizacijo streama in prilagoditev za tem boljšo kakovost. Prenos njihove programske opreme je mogoč na njihovi spletni strani (https://www.obsproject.com) prav tako pod zavihkom ‘Download’. Na tej isti spletni strani si lahko še s pomočjo cenilke poiščete najboljše nastavitve, ki so primerne za vaš računalnik. Navoljo je pod zavihkom ‘Estimator’.
FFSplit
Zadnji omenjeni, ki je prav tako med vodilnimi je FFSplit. Podobno kot Open Broadcast Software je tudi ta v celoti zastonj in navoljo na njihovi spletni strani (https://www.ffsplit.com). Izdelovalci te programske opreme so med drugim posvetili tudi več pozornosti na same uporabnike in njihovo strojno opremo, saj so FFSplit prilagodili tako da je najbolj prijazen do vašega procesorja, saj ima najmanjšo porabnost.
Minimalne zahteve
Minimalne zahteve strojne opreme
Procesor:
Intel Dual Core ali ekvivalenten
Grafična kartica:
Kakšna koli, ki podpira 3D pospeševanje (3D accelerator?)
Minimalne zahteve programske opreme
Windows XP SP3, Vista SP2
.NET Framework 3.5
DirectX 9.0c
Internet Explorer 7
Adobe Flash Player za IE
Priporočene zahteve strojne opreme
Procesor:
Druga generacija Core i5 ali ekvivalenten (za 720p)
Druga generacija Core i7 ali ekvivalenten (za 1080p)
Grafična kartica:
GeForce/Radeon klasa (Class?)
Intel HD4000
Priporočene zahteve programske opreme
Windows 7 SP1, Windows 8
.NET Framework 3.5
DirectX 10.1 ali boljši
Internet Explorer 9.0
Adobe Flash Player za IE
Vzpostavitev svojega kanala
Registracija na Twitch.tv ali kateri drugi podobni spletni strani
Za pričetek prenašanja našega projekta se moramo najprej registrirati na za to primerni spletni strani, tokrat vam bomo pokazali kako to storiti na enem izmed vodilnih portalov v tem svetu, Twitch.tv – https://www.twitch.tv
Tako izgleda spletni portal Twitch.tv, na prvi strani je nekaj predlogov drugih kanalov vendar to zaenkrat ni pomembno. Kar je pomembno zdaj za nas je v zgornjem desnem kotu, tipka Sign Up – Prijava. Klik na to tipko nas privede do naslednjega koraka, prijava.
Zdaj se nam je pojavilo okno za registracijo, od nas potrebujejo le štiri stvari. Username – Uporabniško ime, Password – Geslo, Birthday – Datum rojstva in Email – Elektronsko pošto. Ko vse podatke vnesemo vnovič pritisnemo Sign Up tipko in smo končali z registracijo.
Naslednji korak je, da se vpišemo v svoj račun in poiščemo svoj Stream Key – Ključ za streamanje. Ko smo vpisani v naš račun kliknemo zgoraj desno na naše uporabniško ime in potem Dashboard in tam kliknemu na ‘Stream Key’.
Zdaj pa enostavno pritisnemo na Show Key tipko in imamo svoj ključ.
Prenos programske opreme – Open Broadcast Software
Obiščemo že prej omenjeno spletno stran OBS-ja in prenesemo njihovo programsko opremo.
Velika zelena tipka z napisom Download – Prenos, nam pripomore k pridobitvi OBS-ja na računalnik. Ko se vse v celoti prenese enostavno zaženemo datoteko in počakamo, da čarovnik namesti program. Ko je program nameščen, ga zaženemo in začnemo vpisovati potrebne podatke in določati nastavitve.
Tako izgleda sam program. Že na pogled ima kar veliko opcij za najrazličnejše nastavitve. No pa se poglobimo najprej v same nastavitve – Settings.
Že prej omenjeni Estimator – Cenilka nam v veliki meri pomaga pri vseh nastavitvah, saj nam glede na našo strojno opremo priporoča kakšne nastavitve naj bi uporabljali. Pod zavihkom Encoding najdemo nastavitve za prenos podatko, to somaksimalen bit rate in opcija za konstanten bit rate (CBR).
Zavihek Video nam omogoča določitev kvalitete našega streama pod opcijo ‘Base Resolution’, kjer ali vpišemo določeno resolucijo (npr. 1280×720 za 720p). Pravtako določimo grafično kartico, ki bo v uporabi za stream – v primeru da imamo več grafičnih kartic. Resolution Downscale, določi več različnih resolucij, ki bazirajo na prvotni (npr. Če imamo naš stream na 720p in nekomu ne dela na 720p si lahko nastavi bodisi 480p ali 360p.). Določimo tudi FPS – Frames Per Second, priporočeno je 30, lahko je pa tudi 60. Kakor koli že, priporočamo vam, da ne uporabljate te opcije.
Pod zavihkom Audio nastavimo osnovne nastavitve za zvok, torej katera zvočna naprava se bo uporabljala in pa kateri mikrofon. Zasledimo lahko tudi opcije za takojšnjo utišanje mikrofona in zvočne naprave. Druge opcije pa za začetnike ne pridejo v poštev in jih lahko kar pustimo kot so.
Zelo pomemben zavihek je še Broadcast Settings.
Mode – Live Stream
Streaming Service – Twitch / Justin.tv
Server – EU: Amsterdam, NL – V bistvu pride v poštev kateri koli izmed EU (Evropskih) strežnikov, torej če boste imele kakšne težave, morebiti z LAGG??om lahko poskusite spremeniti strežnik.
Play Path/Stream Key – zdaj rabimo tisti stream key, ki smo ga pridobili prej, po registraciji računa
Druge nastavitve lahko pustimo kot so, saj so za nas zaenkrat nepomembne. Ko smo pripravljeni in smo vnesli vse kar se tiče nastavitev lahko zaženemo željeno igro, hkrati pa pustimo Open Broadcast Software prižgan.
Najprej kliknemo na Preview Stream, saj bomo tako lahko takoj videli kako in kaj se spreminja naš stream. Zdaj pa lahko spodaj v okvirčku Scenes z desno miško kliknemo in ustvarimo novo sceno ter jo poimenujemo kako pač želimo, ko to naredimo se preselimo na sosednji zavihek in še tam z desno kliknemo ter uporabimo opcijo Add in označimo Window Capture. Takoj v prvi vrsti pod imenom Window označimo katero okno naj program zazna in mu sledi, tukaj označimo svojo igro. Pritisnemo OK in se pojavi naša igra, v primeru da ne gre dvakrat kliknemo na Window Capture, ki se zdaj nahaja v oknu Sources in spremenimo Inner Window v Entire Window, ti dve opciji sta odvisni od tega ali je igra v celem zaslonu ali pa je brez robov (Borderless).
V oknu scenes, si tako lahko naredimo več scen ter med njimi preklapljamo, ko recimo ne igramo vendar je pa stream še vedno prižgan. V oknu Sources pa lahko dodam tudi najrazličnejše slike in napise, ki estetsko izboljšajo vaš kanal.
Ko smo vse naredili tako kot smo hoteli smo pripravljeni, da zaženemo kanal in ga pokažemo drugim, enostavno kliknemo na tipko Start Streaming. Vse kar lahko zdaj še naredimo bodisi za promocijo je, da posredujemo povezavo do našega kanala. Načeloma je ta povezava v takšni obliki https://www.twitch.tv/<uporabniško ime>
Avtor: Blaž Oršoš